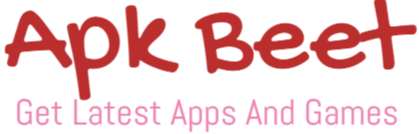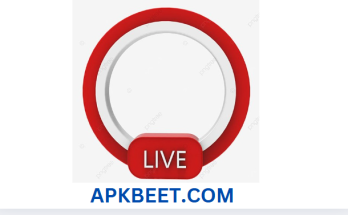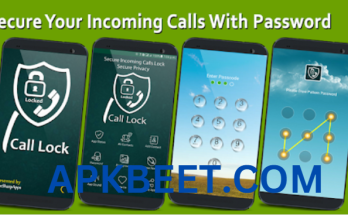In today’s world it is quite normal to use post-editing for taking perfect snaps for which we pay to models sometimes. No matter if the object is out of place, a distraction in the background, in a landscape shot; object removal can go a long way in making a photo look professional. This post will provide step by step guide on how to remove unwanted objects from images.
Why Removing Objects is So Important in Photoshop
This is true as object removal drastically improves on the aesthetic value of a picture get rid of items that distort the overall appearance or the main subject of the picture. From power lines to random individuals in the background, to acne spots, object removal gives a level of finesse and picture refinement that, quite frankly, adds a little bit of gloss.
Tips for Removing Objects from Photos
It is possible to eradicate undesirable image components in numerous techniques, with the work environment presented by various tools and programs for various classes.
1. Clone Stamp Tool
The Clone Stamp Tool is one of the top rated tool in majority of the image editing software like Adobe Photoshop and the GIMP. It allows you to mechanically copy the pixels from one specific area and paint them over the unwanted object.
- How to Use: This is done under the Clone Stamp Tool, by taking an area of the background, source, and painting over the object that needs to be erased.
- Tip: However, to attain improved outcomes, the source point must be selected often in a view to providing a realistic look within the patterned or textured planes.
2. Healing Brush Tool
he Healing Brush Tool is quite useful if you are erasing small objects or a spot on the skin. While the Clone Stamp simply pulls and paints over certain areas, it samples and analyses the area and paints over the object.
- How to Use: Choose the Healing Brush Tool, pick a brush size that will cover the unwanted object, and click on it, or drag over it.
- Tip: They said it was good for small fixes, especially on skin or backgrounds with low roughness.
3. Content-Aware Fill
Content-Aware Fill is an enhanced tool in Photoshop that can erase objects by studying the areas adjacent to it and then replacing the selected area with matching textures.
- How to Use: With the Lasso or Marquee Tool selected, right click your mouse and a menu should pop up, click on “Content-Aware Fill.”
- Tip: Backgrounds with simple or understandable patterns such as the sky or grass are best addressed by this tool.
4. Object Removal with Mobile Apps
Many mobile apps make it easy to remove objects without advanced knowledge of editing software. Some popular apps include Snapseed, Touch Retouch, and Adobe Photoshop Express.
- How to Use: Open your photo in the app, use the built-in object removal or healing tool, and simply paint over the unwanted element.
- Tip: These apps are especially useful for quick edits on the go and are easy to use for beginners.
Best Software for Object Removal
Selecting the right software can make a significant difference in achieving clean, professional results. Here are some top choices for both professional and beginner editors.
1. Adobe Photoshop
As the industry standard, Photoshop provides unmatched control over object removal. Tools like the Clone Stamp, Healing Brush, and Content-Aware Fill are all available, making it highly versatile for complex edits.
2. GIMP
If the user is looking for a free substitute, the program called GIMP is an open-source analog of Photoshop. It includes tools like the Clone Tool and Heal Tool for effective object removal.
3. Snapseed
Snapseed, available on mobile, is user-friendly and offers a simple healing tool perfect for removing small, straightforward objects. It’s popular among both amateurs and professionals for quick edits on the go.
4. Touch Retouch
Touch Retouch is specifically designed for object removal. Its intuitive interface makes it a favorite among mobile users, and it performs well on common removal tasks like blemishes, wires, and people in the background.
Tips for Perfect Object Removal
To achieve the best results when removing objects from photos, consider these tips:
- Zoom In for Precision: Work closely on the photo for detailed areas to ensure that every edit looks natural.
- Use Blending Tools: After removal, use blending tools to smooth any harsh lines or inconsistencies.
- Take Time on Textures: When editing around textured surfaces (like sand, grass, or brick), take extra time to match patterns and prevent a repetitive look.
- Practice Layering: For complex edits, try working in layers. This way, you can go back and refine specific areas without disturbing the entire image.
Final Thoughts on Object Removal
A lot of times, in order to take the photo from good to great, one only has to eliminate unwanted objects from the picture. If an individual follows all of these tools and techniques, he or she can design stunning images virtually free of any possible distractions to the specific item of focus. It does not matter at what stage of photography you stay – object elimination is something that will be useful in all the photos you make. Alas, if you persist at it, you will soon produce images that are as neat and professional as you may have thought.